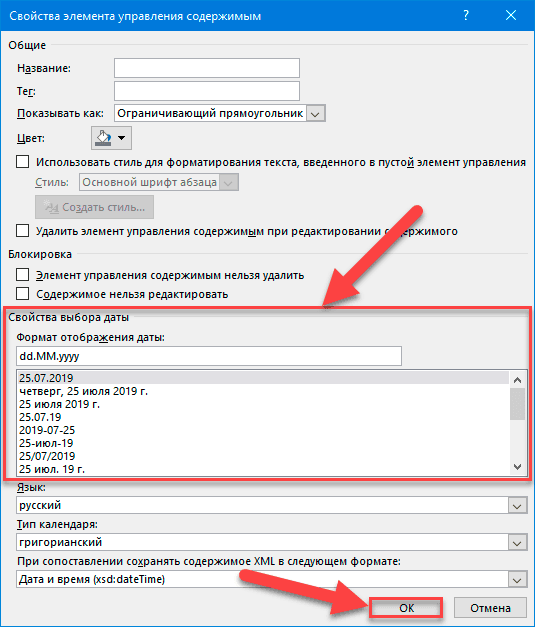
Microsoft Word — одна из самых популярных программ для создания и редактирования текстовых документов. Однако, иногда пользователи сталкиваются с проблемой, когда возникают сложности с редактированием файлов в этом процессоре текста.
Одной из основных причин, по которой нельзя редактировать документы в Microsoft Word, является использование защиты паролем. Если файл был защищен паролем, то без знания этого пароля невозможно будет открыть или внести какие-либо изменения в документ. Подобные защиты используются для предотвращения несанкционированного доступа к важным данным и документам.
Другой причиной, по которой нельзя редактировать документы в Microsoft Word, может быть использование режима «только для чтения». В этом случае файл открывается в режиме, который не позволяет вносить изменения в содержимое документа. Это может быть полезным, если вы хотите просто просмотреть информацию в файле, но не хотите внести в него никаких изменений.
Если вы столкнулись с проблемой невозможности редактирования документов в Microsoft Word, есть несколько способов ее решения. Если документ защищен паролем, вам необходимо знать этот пароль, чтобы иметь возможность открыть и редактировать файл. Если вы забыли пароль, то может понадобиться восстановить пароль при помощи сторонних программ или обратиться за помощью к автору документа.
Проблемы редактирования документов в Microsoft Word
Одной из основных причин проблем с редактированием документов может быть использование устаревшей версии Microsoft Word. Новейшие функции и возможности, доступные в последних версиях программы, могут быть недоступны в старых версиях. Решением данной проблемы может быть обновление программного обеспечения до последней версии.
Другая распространенная проблема — ограничения на редактирование, установленные пользователем или администратором. Некоторые документы могут быть защищены паролем или установлены ограничения на доступ к редактированию. Если вы не имеете права на редактирование, вам нужно запросить у автора или администратора документа соответствующие разрешения.
Также возможны ошибки при сохранении документов. Если файл был сохранен с неправильным форматом или возникли проблемы при сохранении, это может вызвать проблемы при редактировании. В таких случаях рекомендуется попробовать использовать функцию «Восстановление» в Microsoft Word или попросить помощи специалиста.
Некоторые проблемы могут возникнуть в результате повреждения документа. Это может быть вызвано сбоем в работе программы, неправильным закрытием или другими факторами. Для исправления этой проблемы можно попытаться открыть и редактировать документ на другом компьютере или воспользоваться специализированными программами для восстановления поврежденных файлов.
И наконец, конфликты с другими программами или операционной системой также могут привести к проблемам с редактированием документов. Если у вас возникают проблемы при работе с Microsoft Word, рекомендуется проверить обновления операционной системы, убедиться, что не установлены конфликтующие программы, и перезапустить компьютер.
Несовместимость с другими программами
Одной из проблем, связанных с несовместимостью, является форматирование документов. Когда документ, созданный или отредактированный в Word, открывается в другой программе, форматирование может быть искажено или вообще потеряно. Это особенно актуально в случае, когда необходимо обмениваться документами с коллегами или партнерами, которые используют другие программы для работы с текстом.
Еще одной проблемой может быть невозможность открытия или редактирования файлов, созданных в Word, в других программных продуктах. Это может быть вызвано несовместимостью форматов или отсутствием поддержки соответствующих расширений файлов. В результате пользователи вынуждены конвертировать файлы в другой формат или искать альтернативные способы редактирования, что может быть неудобным и занимать дополнительное время.
Кроме того, многие программы имеют свои собственные форматы документов, которые не могут быть открыты или редактированы в Word. Это ограничивает возможности пользователей и может создавать проблемы при работе с различными программами одновременно.
Чтобы справиться с несовместимостью, пользователи могут использовать универсальные форматы файлов, такие как PDF или TXT, которые поддерживаются большинством программ. В некоторых случаях может потребоваться использование специализированных программных решений, которые обеспечивают совместимость между различными форматами документов.
Таким образом, несовместимость с другими программами является одним из основных ограничений Microsoft Word, которое может вызывать неудобства и проблемы при работе с документами. Для облегчения обмена информацией и совместной работы пользователи должны быть готовы к возможным несовместимостям и выбирать наиболее подходящие решения для конкретных задач.
Ошибки при открытии файлов другими программами
При попытке открыть файл Microsoft Word (.doc или .docx) в другой программе, пользователи иногда сталкиваются с различными ошибками. Эти ошибки могут возникать по разным причинам и мешать корректному открытию документа. В данном разделе мы рассмотрим некоторые из наиболее распространенных ошибок при открытии файлов Word другими программами и возможные решения для их исправления.
1. Ошибка формата файла: Нераспознанный формат файла. Эта ошибка может возникнуть, если файл Word сохранен в формате, который не поддерживается программой, в которой вы пытаетесь открыть документ. Решение: попробуйте открыть файл в Microsoft Word, чтобы убедиться, что он открывается корректно. Если файл открывается, то проблема, скорее всего, в программе, которую вы используете.
2. Ошибка кодировки: Неправильная кодировка символов. Если вы видите непонятные символы или искаженное содержимое при открытии файла Word в другой программе, проблема может быть связана с неправильной кодировкой. Решение: попробуйте изменить кодировку файла на UTF-8 или ANSI и повторите попытку открытия в другой программе.
3. Ошибка защиты: Защита паролем открытия. Если файл Word защищен паролем открытия, другая программа не сможет открыть его без правильного пароля. Решение: убедитесь, что вы вводите правильный пароль при попытке открыть файл. Если пароль был утерян или забыт, попробуйте восстановить его через Microsoft Word.
4. Ошибка версии программы: Несовместимость версий программ. В некоторых случаях файл Word, созданный в одной версии программы Microsoft Word, может не открываться корректно в старых версиях или альтернативных программах. Решение: попробуйте открыть файл в более новой версии Microsoft Word или воспользуйтесь возможностями конвертирования формата файла в другую версию.
5. Ошибка в программе: Ошибки программы при чтении файла. Если другая программа неправильно открывает файл Word, это может быть связано с ошибками в этой программе. Решение: попробуйте обновить программу до последней версии или воспользуйтесь другой программой, которая лучше справляется с открытием файлов Word.
В случае возникновения этих или других ошибок при попытке открыть файлы Microsoft Word в других программах, рекомендуется пробовать различные решения и обращаться к поддержке соответствующей программы для получения дополнительной помощи.
Потеря форматирования при редактировании в другой программе
Одной из причин потери форматирования является несовместимость различных программ, используемых для редактирования документов. Когда документ, созданный в Microsoft Word, открывается и редактируется в другой программе, могут возникать проблемы с отображением и сохранением форматирования текста, шрифтов, стилей и других элементов документа.
Проблема может возникнуть из-за различий в поддержке форматов файлов между различными программами. Например, некоторые программы могут поддерживать только основные форматы файлов Word, такие как .doc или .docx, но не могут сохранять сложные или специальные элементы форматирования, которые могут быть использованы в документе.
Другой причиной потери форматирования может быть использование программ с разными версиями Microsoft Word. Различные версии программы Word имеют различные форматы файлов и возможности форматирования. Если документ был создан в одной версии Word, а затем редактировался в другой версии, то форматирование может быть изменено или даже потеряно.
Чтобы избежать потери форматирования при редактировании документов в другой программе, рекомендуется придерживаться следующих рекомендаций:
1. Используйте компьютеры с установленной той же версией Microsoft Word, в которой был создан документ. Это поможет избежать проблем с несовместимостью форматов файлов и сохранением форматирования.
2. Перед редактированием документа в другой программе, сохраните его в формате, который поддерживается данной программой. Например, если программа поддерживает только формат .txt, сохраните документ в этом формате и затем откройте его в этой программе.
3. Проверьте результаты редактирования документа сразу после внесения изменений. Так вы сможете заметить потерю форматирования или другие проблемы и оперативно восстановить все необходимые элементы.
Следуя этим рекомендациям, вы сможете избежать потери форматирования при редактировании документов в других программах и сэкономить время и усилия, которые могут быть потрачены на исправление ошибок и восстановление форматирования.
Сложности совместной работы над документами
Совместная работа над документами может столкнуться с рядом сложностей, особенно когда используется Microsoft Word. Вот несколько основных проблем, с которыми часто сталкиваются пользователи:
1. Конфликты изменений: Когда несколько человек работают над одним документом одновременно, возникает вероятность конфликтов изменений. Если каждый пользователь вносит свои правки независимо от других, результат может быть путаницей и потерей данных.
2. Отсутствие возможности одновременного редактирования: В стандартной версии Microsoft Word нельзя одновременно редактировать документ нескольким пользователям. Это значит, что один персональ компанию работников должен ждать, пока другой закончить правки и освободит документ для редактирования.
3. Ошибки внесения изменений: Даже когда пользователи работают над документом по очереди, есть риск того, что они сделают ошибки внесения изменений, несогласованно изменив форматирование документа или удалив часть текста, которую кто-то другой считал важной.
4. Затраты на программное обеспечение: Некоторые функции, которые могут поддерживать совместную работу над документами в Microsoft Word, требуют использования специализированного программного обеспечения, которое может быть дорогим для небольших компаний или отдельных пользователей.
Для решения этих проблем существуют альтернативные решения, такие как Google Документы, которые предлагают возможность реального времени совместной работы над документами. Такие инструменты позволяют нескольким пользователям редактировать один и тот же документ одновременно, отслеживая все внесенные изменения и автоматически разрешая конфликты. Это значительно упрощает и ускоряет процесс совместного редактирования и снижает потенциальные ошибки.
Обратите внимание, что этот текст является примером и не претендует на абсолютную достоверность.
Конфликты версий при одновременном редактировании
Конфликты версий могут возникать из-за различных причин. Например, один пользователь может добавить новую информацию в одном месте документа, а другой пользователь может удалить эту информацию в своей версии документа. Также конфликты могут возникать при попытке изменить форматирование документа или объединить несколько версий документа, содержащих различные изменения.
Решение конфликтов версий в Microsoft Word может быть нетривиальным и требовать аккуратного ручного редактирования. Для этого часто используются следующие приемы:
- Согласование изменений. Пользователи должны сотрудничать и общаться между собой, чтобы избежать одновременного редактирования одной и той же части документа. Если изменения все-таки наложились друг на друга, необходимо обсудить и согласовать вариант, который будет учтен в конечной версии документа.
- Использование функции сравнения документов. Microsoft Word позволяет сравнивать две версии документа, выделяя различия и помогая выявить потенциальные конфликты.
- Ручная правка документа. В случае наличия конфликтов версий, пользователям придется вручную вносить изменения в документ, чтобы учесть все необходимые доработки и объединить их в одну версию.
Важно понимать, что решение конфликтов версий требует тщательности и внимания к деталям. Неправильное объединение изменений или упущение важной информации может привести к некорректному или неполному документу. Поэтому важно заранее планировать работу над документом в команде, устанавливать правила совместного редактирования и регулярно поддерживать обратную связь для согласования изменений и предотвращения конфликтов версий.
Отсутствие возможности работы в режиме реального времени
Такая ситуация может возникнуть, например, когда несколько человек одновременно редактируют документ, который расположен на общем сетевом диске или в облачном хранилище. Если один пользователь открывает документ на редактирование, то другие пользователи не смогут видеть его изменения до тех пор, пока первый пользователь не закончит редактирование и не сохранит документ.
Возможным решением этой проблемы может быть использование коллаборативных инструментов, таких как Microsoft Teams или Google Документы. Эти инструменты позволяют нескольким пользователям работать над одним документом в режиме реального времени, что повышает эффективность работы и упрощает совместное редактирование документов.
Вопрос-ответ:
Почему невозможно редактировать документы в Microsoft Word?
Проблема может быть связана с различными причинами. Одна из них — документ может быть защищен паролем, который необходимо ввести для доступа к редактированию. Другая причина может заключаться в отсутствии соответствующих разрешений на редактирование документа. Также возможно, что файл был поврежден или находится в режиме «Только для чтения». В некоторых случаях, проблема может быть вызвана ошибкой в программе Microsoft Word или неправильной настройкой программы.
Как узнать, защищен ли документ паролем?
Чтобы проверить, защищен ли документ паролем, необходимо открыть файл в Microsoft Word. Затем выберите «Файл» в верхнем меню, а затем «Защита документа» или «Защитить документ». Если вам потребуется ввести пароль для доступа к опциям редактирования, значит, документ защищен паролем и требует правильного ввода пароля для редактирования.
Что делать, если файл поврежден?
Если файл поврежден, можно попробовать восстановить его с помощью встроенных инструментов Microsoft Word. Для этого откройте программу и выберите «Файл», затем «Открыть». В окне открытия файла выберите поврежденный документ и щелкните на стрелку рядом с кнопкой «Открыть». В появившемся меню выберите «Открыть и восстановить». Если восстановление не удается, можно попробовать воспользоваться сторонними программами для восстановления файлов или обратиться к специалисту по компьютерным технологиям.
Как изменить режим документа на «Только для чтения»?
Для изменения режима документа на «Только для чтения» необходимо открыть файл в Microsoft Word. Затем выберите «Файл» в верхнем меню и затем «Свойства». В появившемся окне выберите вкладку «Защита». Уберите галочку с опции «Только для чтения» и нажмите «ОК». Теперь вы сможете редактировать документ без ограничений.